Configure Wowza GoCoder App
- Launch the Wowza GoCoder app on your iOS device. An instructional overlay image is displayed on top of the application after it launches.
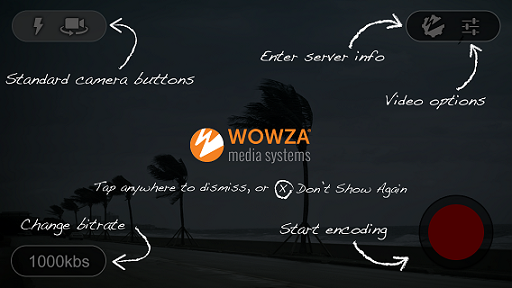
The overlay provides a brief description of each of the app's buttons. To dismiss it, tap anywhere on the screen. To dismiss the overlay image permanently, tap the X character.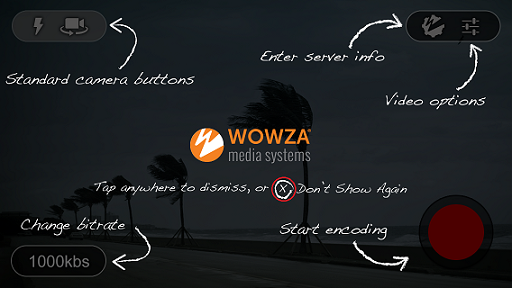
Note: For devices that don't have an LED flash for the rear-facing (iSight) camera, only the Switch camera button is available in the upper-left corner of the app.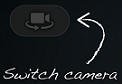
The camera button isn't displayed on iPhone (3GS and later) devices, which have only a front-facing (FaceTime) camera. - Specify the Wowza server information. Tap the Server button in the upper-right corner of the app to display the Server page.
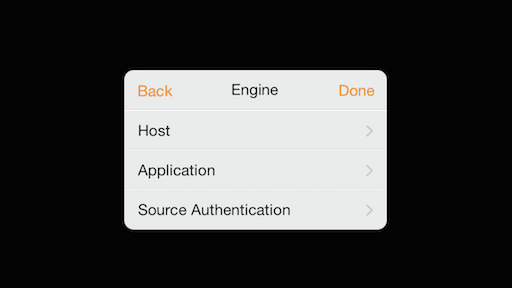
- Tap Host, enter Server and Port information, and then tap Back.
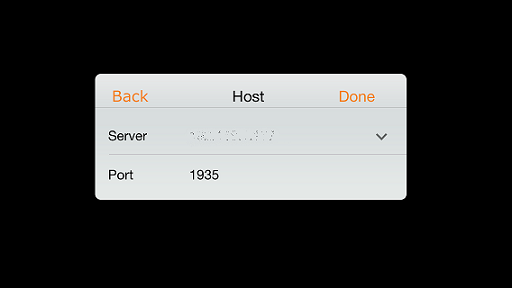
- In Server, enter the Wowza server IP address or hostname.
- In Port, enter the port used for streaming. By default, a Wowza media server binds to TCP port 1935 for all forms of streaming.
- In Server, enter the Wowza server IP address or hostname.
- Tap Application, enter Application and Stream Name information, and then tap Back.
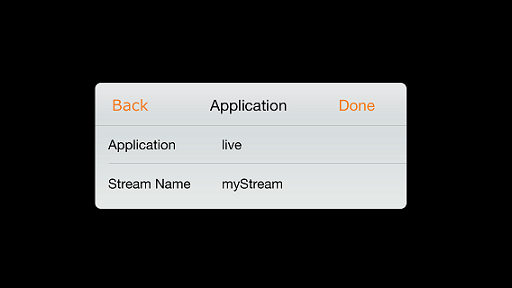
The above example shows what you should enter if your Wowza media server application name is live and your stream name is myStream. - Tap Publisher Login, enter Publisher Name and Password information, and then tap Done.
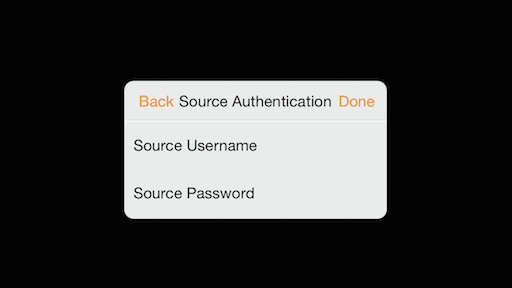
The Publisher Name and Password information is stored in the [install-dir]/conf/publish.password file in the Wowza media server installation.
- Tap Host, enter Server and Port information, and then tap Back.
- Specify encoding settings for video and audio. Tap the Options button in the upper-right corner of the app to display the Options page.
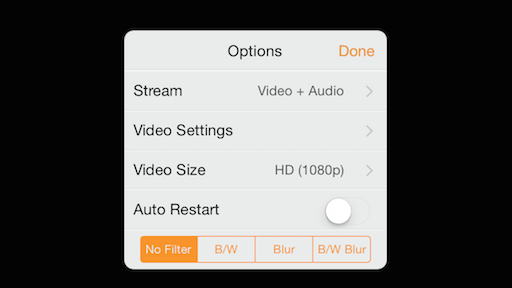
Video
For video streams, do the following:- Tap Stream, tap either Video + Audio or Video Only, and then tap Back.
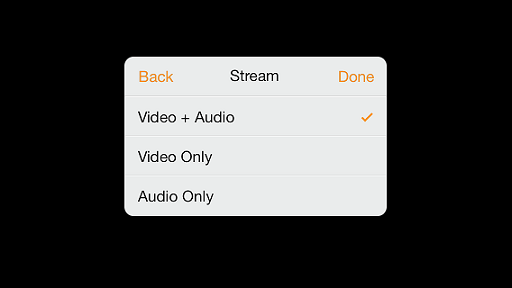
- Tap Video Settings, specify the Frame Rate, Key Frame Interval (number of frames between key frames), and Transport protocol, and then tap Back.
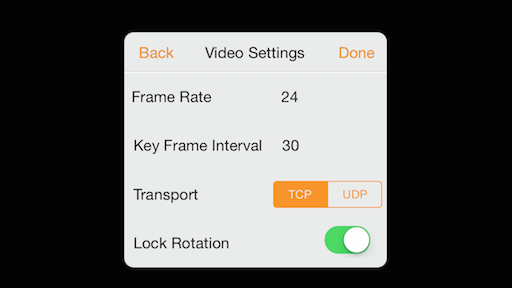
Set Transport to TCP if you intend to encode a stream for a lengthy period of time. TCP also works better when network conditions might be unstable. If you use the TCP protocol for streaming, the app might stream at a higher bitrate than the network connection can handle and this will cause latency in the stream between the app and the server. If the amount of latency is unacceptable, try setting the protocol to UDP. - Tap Video Size, select a video size, and then tap Back.
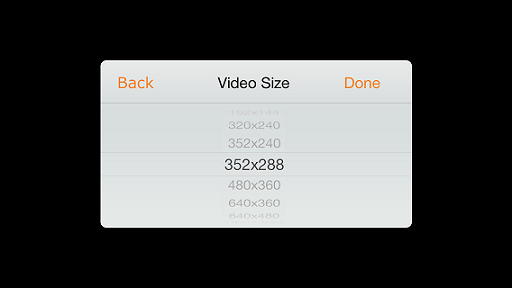
The available Video Size values will vary depending on device capabilities and network connection type. - To apply a filter to the video output, select one of the following video filters at the bottom of the Options page: No Filter, B/W (black-and-white), Blur, B/W Blur. Then tap Done.
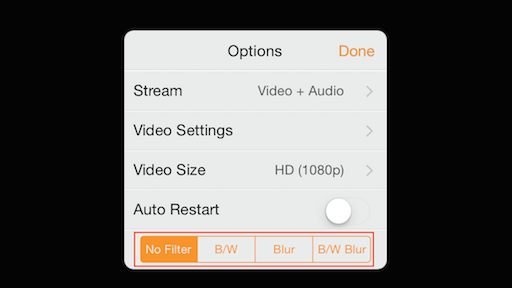
Audio
For audio-only streams, do the following:- Tap Stream, tap Audio Only, and then tap Back.
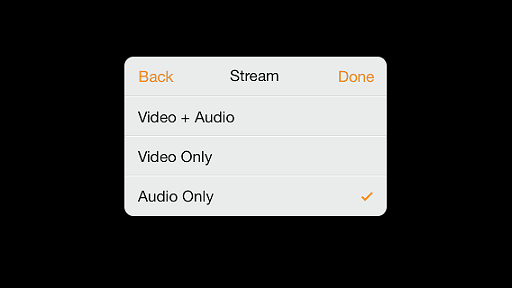
This setting removes any video that's present from the encoded stream, meaning that only the audio portion is delivered to the Wowza media server. If everything is configured correctly, you'll see the following message displayed in the app:
Audio-only - To specify the transport protocol for the audio-only stream, tap Video Settings, tap either TCP or UDP, and then tap Done.
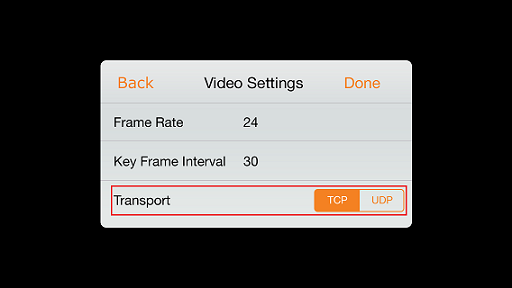
Set Transport to TCP if you intend to encode a stream for a lengthy period of time. TCP also works better when network conditions might be unstable. If you use the TCP protocol for streaming, the app might stream at a higher bitrate than the network connection can handle and this will cause latency in the stream between the app and the server. If the amount of latency is unacceptable, try setting the protocol to UDP.
Auto Restart
To specify that the GoCoder app should start streaming to the Wowza media server after the connection is lost and then re-established, slide the Auto Restart button to ON.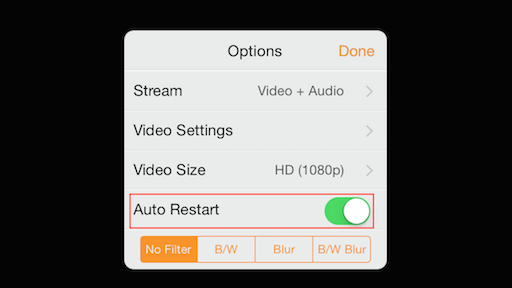
- Tap Stream, tap either Video + Audio or Video Only, and then tap Back.
- Specify the encoded bitrate for the stream. Tap the bitrate button in the lower-left corner of the app to show the available bitrates.

In the bitrate bar, select the highest bitrate value that you want to stream.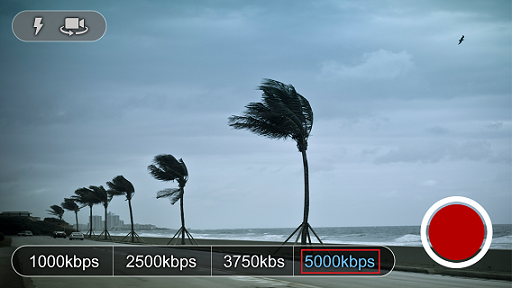
The available bitrates will vary depending on device capabilities, the selected Video Size, and network connection type.
Note: To configure adaptive bitrate streaming, which uses streams encoded at multiple bitrates, you must configure Wowza Transcoder. Transcoder will decode the video and audio of the incoming single bitrate live stream and re-encode it to multiple bitrates with properly aligned key frames for adaptive bitrate delivery. For more information, see How to set up and run Wowza Transcoder for live streaming. - (If needed) For devices that have an LED flash for the rear-facing (iSight) camera, tap the LED flash button (
 ) in the upper-left corner of the app to enable LED flash mode. Setting LED flash mode to ON provides extra light.
) in the upper-left corner of the app to enable LED flash mode. Setting LED flash mode to ON provides extra light.
Tap the button again to disable LED flash mode (set to OFF). - For devices that have front-facing (FaceTime) and rear-facing (iSight) cameras, tap the camera switch button (
 ) in the upper-left corner of the app to toggle the selected camera.
) in the upper-left corner of the app to toggle the selected camera. - To broadcast to the Wowza media server, tap the Encode button.
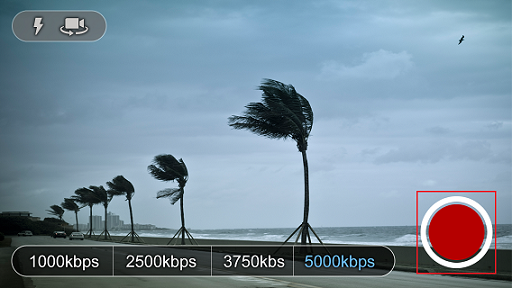
If everything is configured correctly, you'll see the following message displayed in the app:
Stream Started
When the stream starts, the orientation of the encoded video is the same as the orientation of the device (either portrait or landscape). Rotating the device won't adjust the stream to the alternate orientation. Instead, you must stop encoding, rotate the device, and then start encoding again.
To stop the broadcast to the Wowza media server, tap the Encode button again. You'll see the following message displayed in the app:
Stream Ended

